 Barcode-Eingabe
Barcode-Eingabe
|
Im Hauptdialog wird zunächst der gewünschte Barcodetyp, z.B. EAN
gewählt, dann kann die Nutzziffer eingegeben werden. Mit der
[Enter]-Taste oder Anklicken von  wird die Prüfziffer berechnet und der Barcode als Unicode-Text in die
Zwischenablage kopiert. In der Zielanwendung
kann der Barcode dann eingefügt werden (Strg-V).
wird die Prüfziffer berechnet und der Barcode als Unicode-Text in die
Zwischenablage kopiert. In der Zielanwendung
kann der Barcode dann eingefügt werden (Strg-V).
Die Schriftgröße kann im Listenfeld entweder ausgewählt oder auch
selbst eingegeben werden, die zu benutzende Schriftart wird angezeigt. Im
Vorschau-Feld wird der gesamte Barcode in Originalgröße dargestellt.
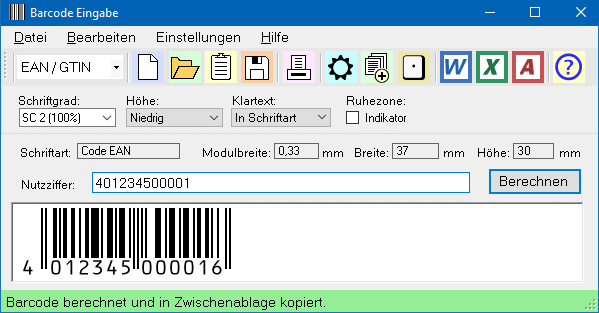
Die Breite und Höhe des erstellten Barcodes zeigt das Programm in
den entsprechenden Feldern an. Die Breite beinhaltet den Barcode
sowie die jeweils einzuhaltende Ruhezone.
Die angezeigte Höhe gilt ohne die eventuelle Klartextzeile, da diese
normalerweise beliebig formatiert werden kann.
In Word kann der Barcode direkt
übertragen, für Excel und Access können komplette Tabellen
berechnet werden.
Mit Schnelleinstellungen  können die
wichtigsten Einstellungen bei Bedarf angepasst werden:
können die
wichtigsten Einstellungen bei Bedarf angepasst werden:
- Klartext Schriftart
- Ausrichtung Klartext: links,
zentriert, rechts
- Ruhezone ein / aus
- Autocomplete
Mit dem Autocomplete-Symbol  oder F8
kann die aktuelle Nutzziffer zur Autocomplete-Liste
hinzugefügt werden.
oder F8
kann die aktuelle Nutzziffer zur Autocomplete-Liste
hinzugefügt werden.
Das Menü 'Einstellungen' bietet folgende Untermenüs:
- Barcode:
Klartext - Strichbreitenreduktion - Ruhezone
- Programm: Zeichen
markieren - Textformat - Farbe Statusleiste
- GS1 Liste der vorhandenen Datenbezeichner
 Barcode-Eingabe
Barcode-Eingabe Barcode-Eingabe
Barcode-Eingabe wird die Prüfziffer berechnet und der Barcode als Unicode-Text in die
Zwischenablage kopiert. In der Zielanwendung
kann der Barcode dann eingefügt werden (Strg-V).
wird die Prüfziffer berechnet und der Barcode als Unicode-Text in die
Zwischenablage kopiert. In der Zielanwendung
kann der Barcode dann eingefügt werden (Strg-V).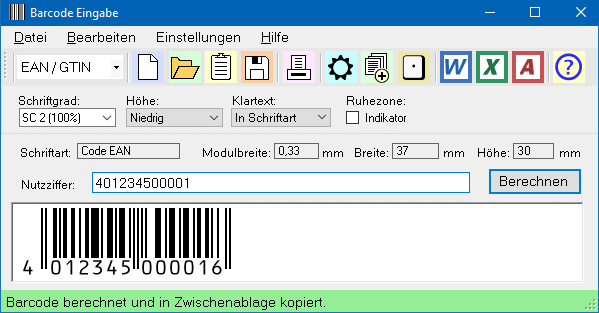
 können die
wichtigsten Einstellungen bei Bedarf angepasst werden:
können die
wichtigsten Einstellungen bei Bedarf angepasst werden: oder F8
kann die aktuelle Nutzziffer zur Autocomplete-Liste
hinzugefügt werden.
oder F8
kann die aktuelle Nutzziffer zur Autocomplete-Liste
hinzugefügt werden.